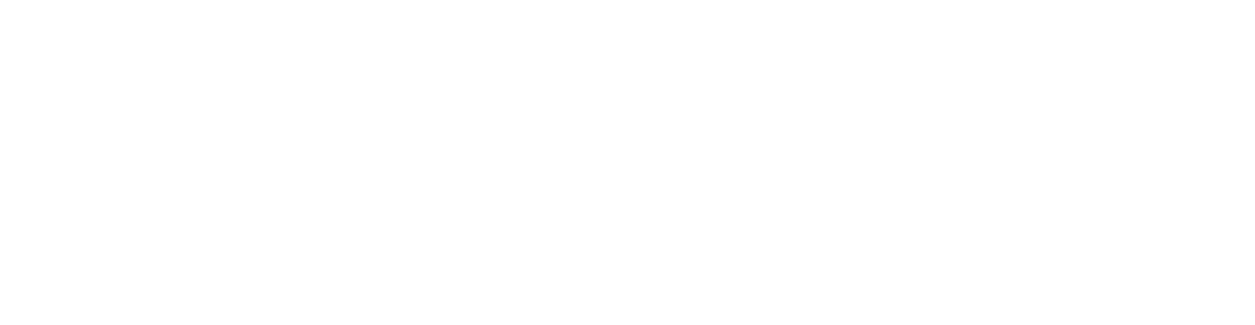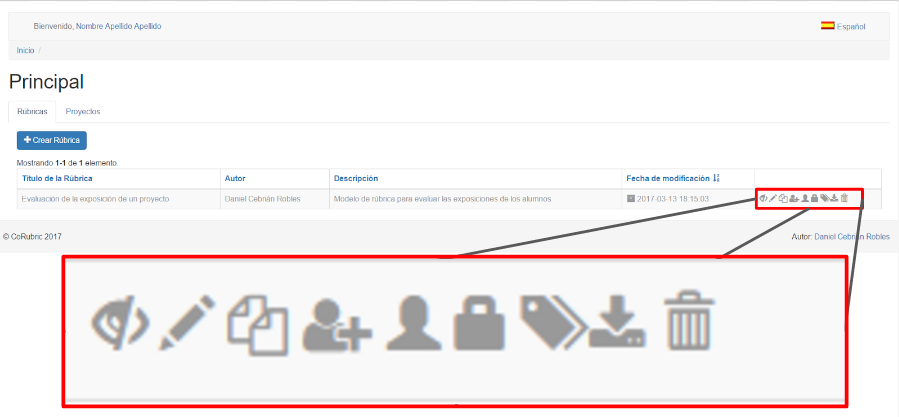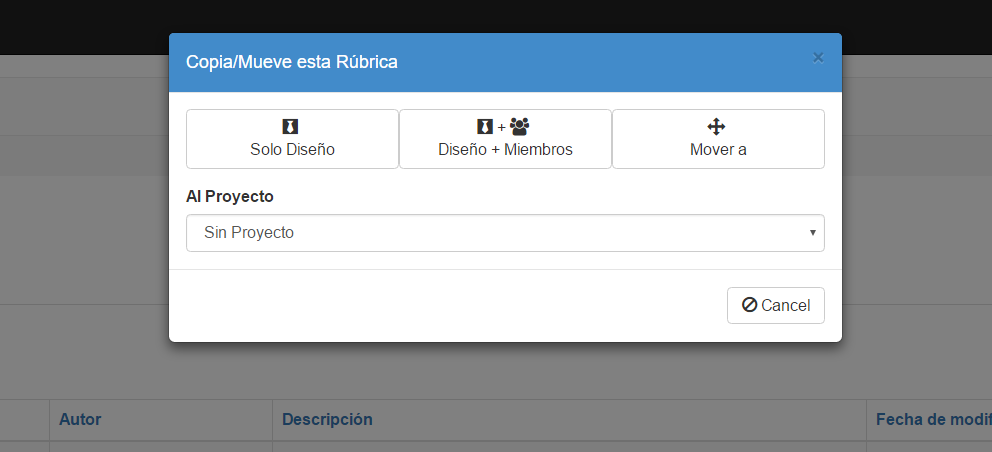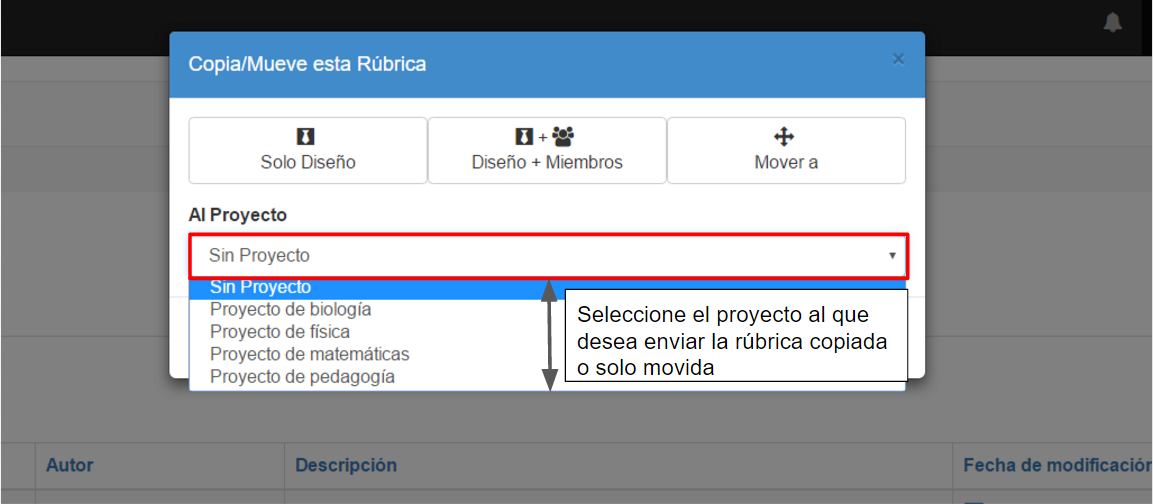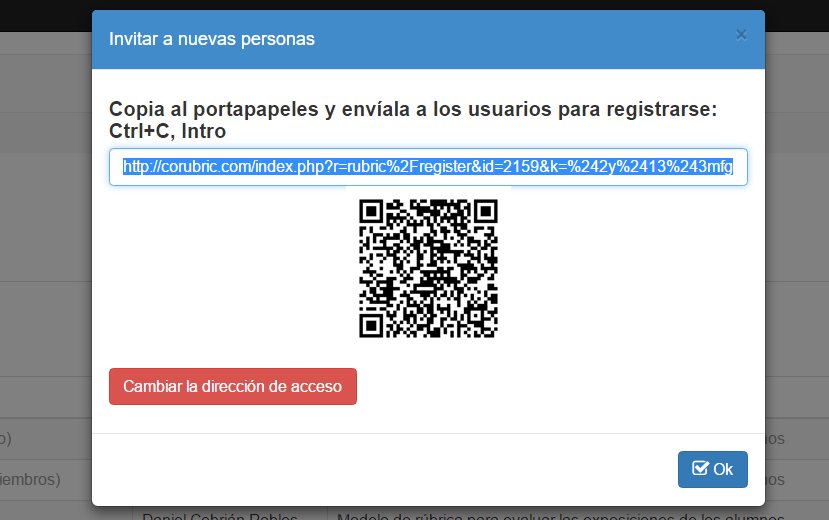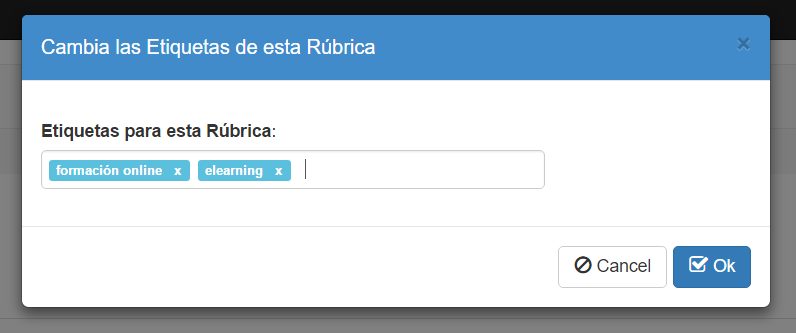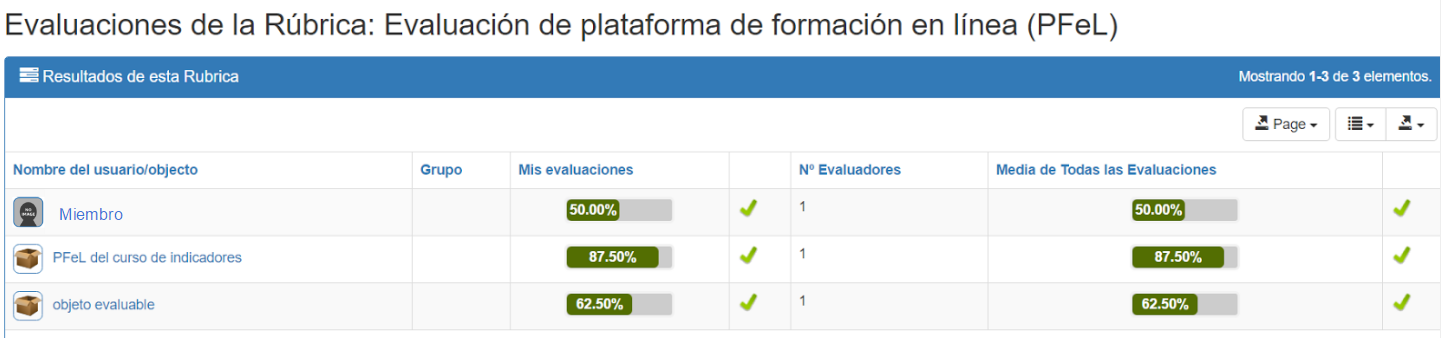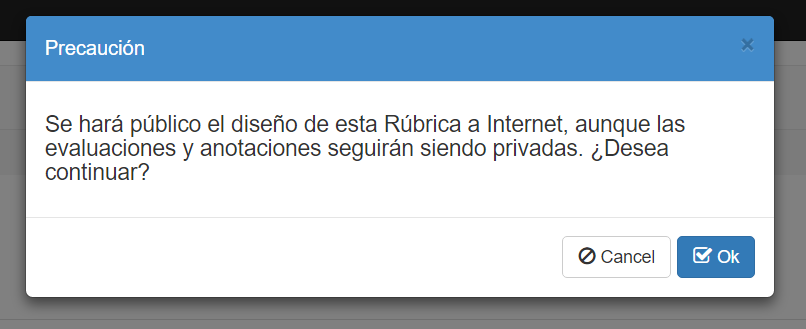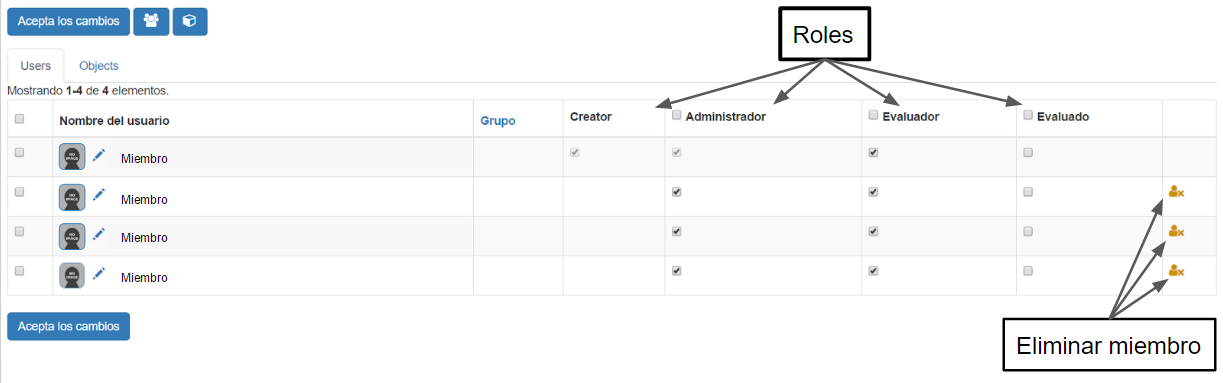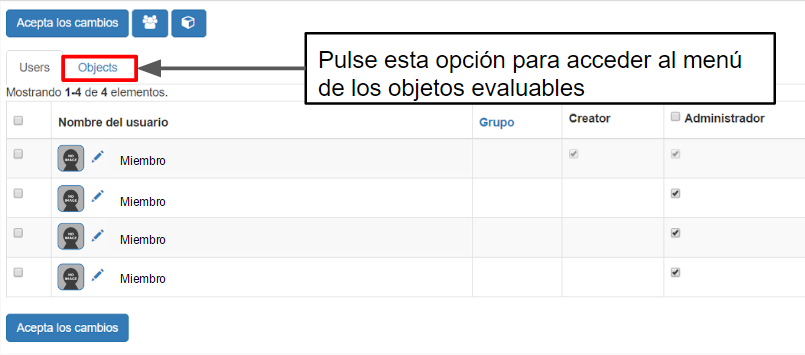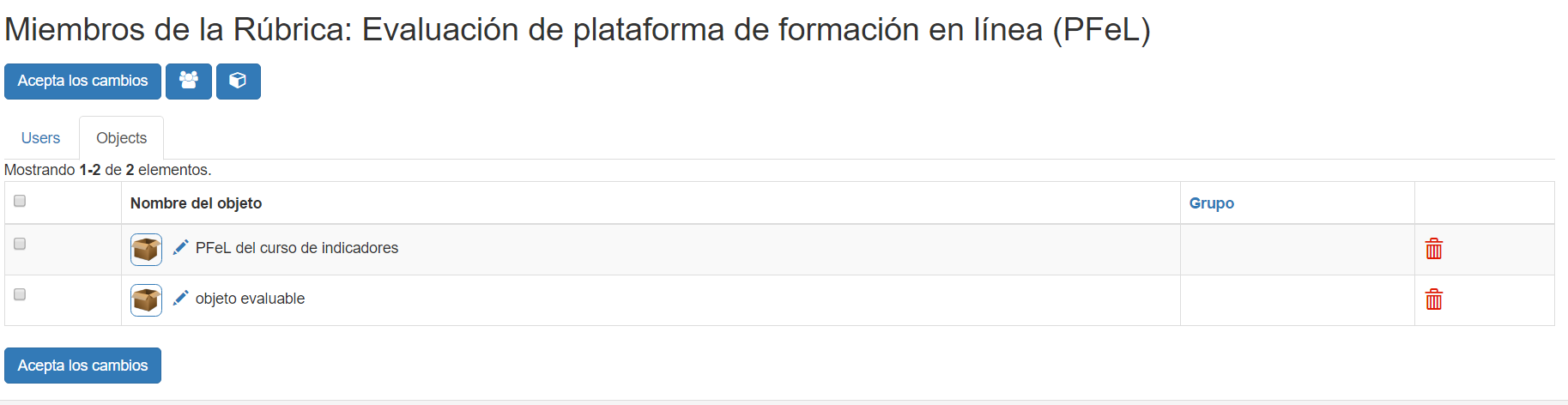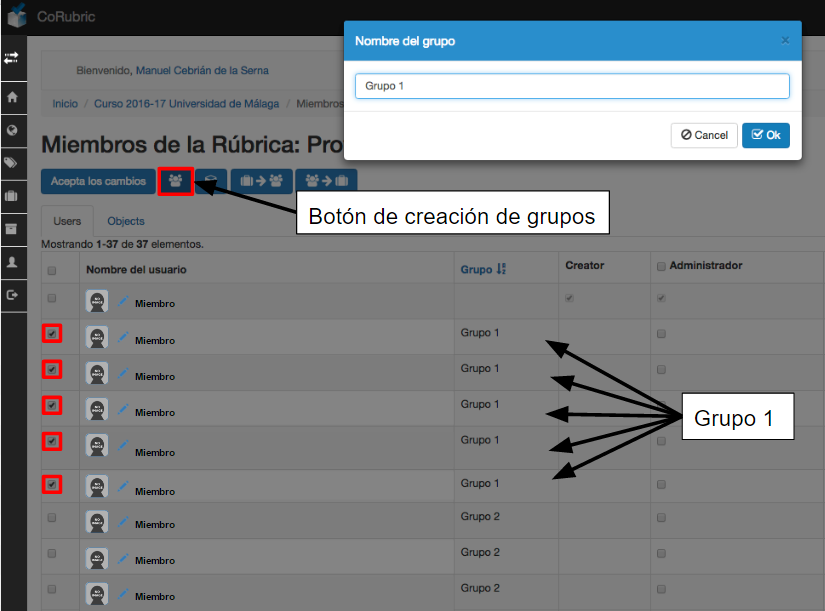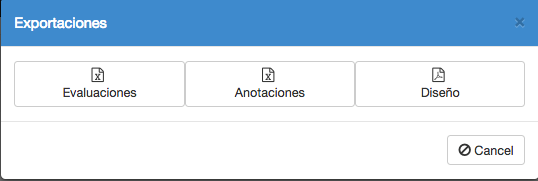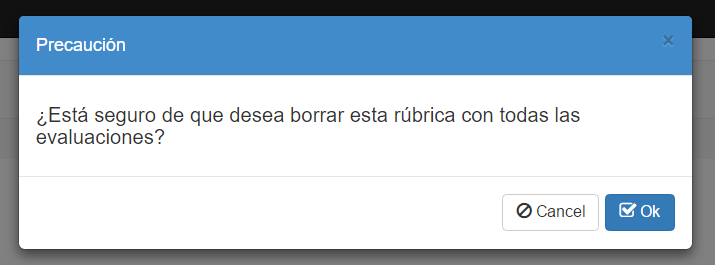Funcionalidades de CoRubric
Una vez ha sido creada la rúbrica solo tenemos el diseño al que podemos acceder y volver a modificar pero no tenemos nada más. Por lo tanto, nos encontramos sin nada que evaluar y sin evaluadores (el administrador tiene acceso a todos los roles incluido el de evaluador). En esta situación la rúbrica se vería como en la siguiente imagen:
El color gris de los iconos es un indicador de que la rúbrica está desactivada, y por lo tanto, no podemos realizar evaluaciones con ella.
Activar/desactivar la rúbrica:
La activación de la rúbrica permite que se pueda empezar a evaluar. Al modificar las condiciones de la rúbrica se reiniciará, borrando todos los datos, anotaciones y evaluaciones anteriores a su modificación.
Permite realizar cambios en la rúbrica, pero hay que tener cuidado con ello. Cuando se realizan cambios en la rúbrica esta se reinicia borrando las evaluaciones y anotaciones anteriores al cambio. Salvo algunos aspectos que sí podemos cambiar como son pequeñas modificaciones del texto.
Al pulsar esta opción se nos abre una pestaña que nos permite tres opciones:
Nos permite copiar el diseño de la rúbrica. Su estructura con todos los elementos, pero sin los miembros.
Permite copiar la rúbrica tanto con el diseño como con los miembros. En la segunda rúbrica (la copia) solo faltarían las evaluaciones y anotaciones con respecto a la primera.
Esta opción nos ofrece la posibilidad de mover la rúbrica a otro proyecto (a otro lugar).
Para las tres opciones anteriores hay que seleccionar el proyecto al que quiere copiar/mover la rúbrica antes de seleccionar una de las opciones de copiar/mover como se indica en la siguiente imagen:
Esta es la opción que nos permite invitar miembros a la rúbrica. Los miembros van a entrar con el rol que hayamos predeterminado en la rúbrica, posteriormente este rol se puede cambiar. Al pulsar en esta opción, se va a desplegar la siguiente pestaña:
Le da la opción de compartir la rúbrica mediante un link/enlace como también por un código QR
Al clicar esta opción se nos abre una ventana en al que se muestran las etiquetas, pero también si hemos creado estados nos señala a cuál pertenecen estas etiquetas.
Evaluaciones de la rúbrica:
Esta opción nos lleva a la ventana que da acceso a las evaluaciones. En esta ventana nos aparecen todos los miembros y objetos evaluables en la rúbrica, como las evaluaciones en caso de haber sido ya realizadas. Otra información que nos aporta esta ventana es el número de evaluadores que han realizado cada evaluación.
Hacer pública la rúbrica:
Esta opción nos permite hacer pública por internet la rúbrica aunque las evaluaciones, los datos personales y las anotaciones permanecerán siempre privadas. Es decir, solo se hace público el contenido de la rúbrica o su diseño. Al pulsar esta opción nos aparecerá este mensaje de confirmación:
Esta opción nos da acceso a la pantalla de miembros. En ella podemos modificar los roles, eliminar a uno de los miembros y agregar o quitar objetos evaluables.
Los objetos evaluables son productos a evaluar con la rúbrica (todo aquello que no sean miembros de la rúbrica). Puede ser el trabajo de un grupo o equipo de usuarios, etc.
También se pueden hacer agrupaciones evaluables como en el ejemplo que se muestra en la imagen a continuación.
En este caso podríamos evaluar a los grupos, esta opción permite evaluar a un grupo de una sola vez.
Al pulsar en ella nos muestra tres opciones para exportar:
Esta opción nos permite exportar las evaluaciones como las observaciones en formato .xls (Excel).
Esta opción nos permite exportar todas las conversaciones y comunicaciones anotadas.
Esta opción nos permite exportar el diseño de la rúbrica en formato pdf.
Esta opción borra la rúbrica. Antes de eliminar la rúbrica nos pide confirmación, como se muestra en la imagen a continuación:
Una vez usted haya borrado la rúbrica no podrá volver a acceder a ella. Esta opción solo la tendrá disponible si usted es el administrador de la rúbrica que desea eliminar