

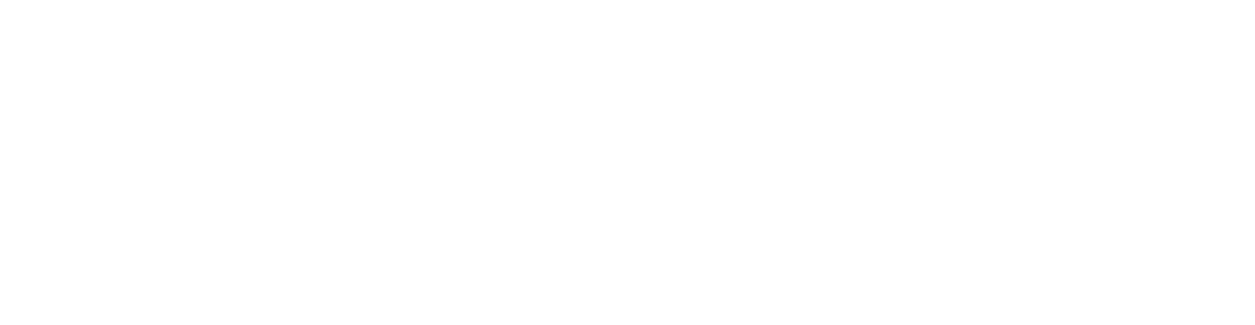
La forma más sencilla para crear una rúbrica es partiendo de otra y modificándola. Si no tenemos ninguna podemos buscar una rúbrica pública copiarla a nuestro espacio personal para modificarla a nuestra conveniencia.
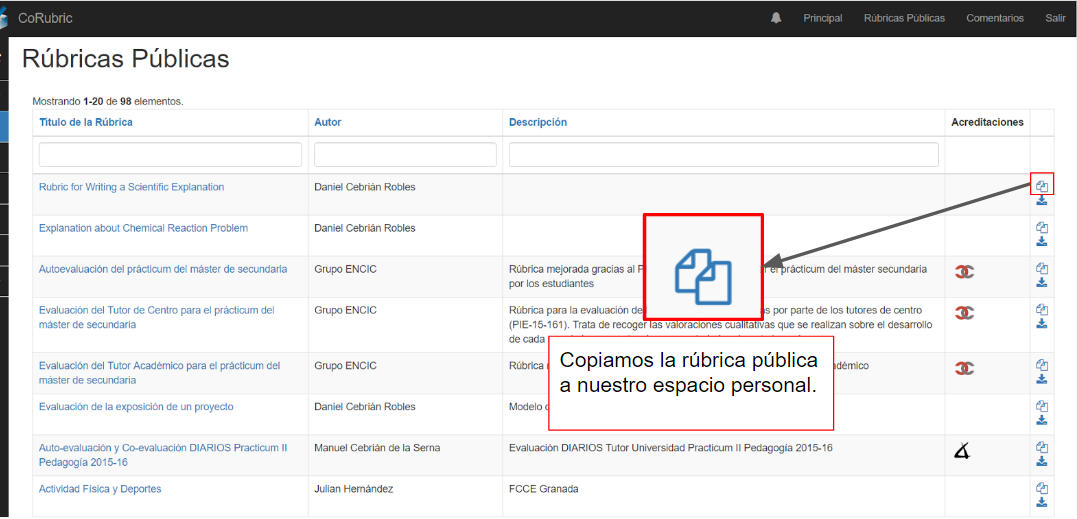
Al hacer clic en la opción de “copiar/mover” la rúbrica a nuestro espacio personal se nos despliega el cuadro de se puede ver en la siguiente imagen
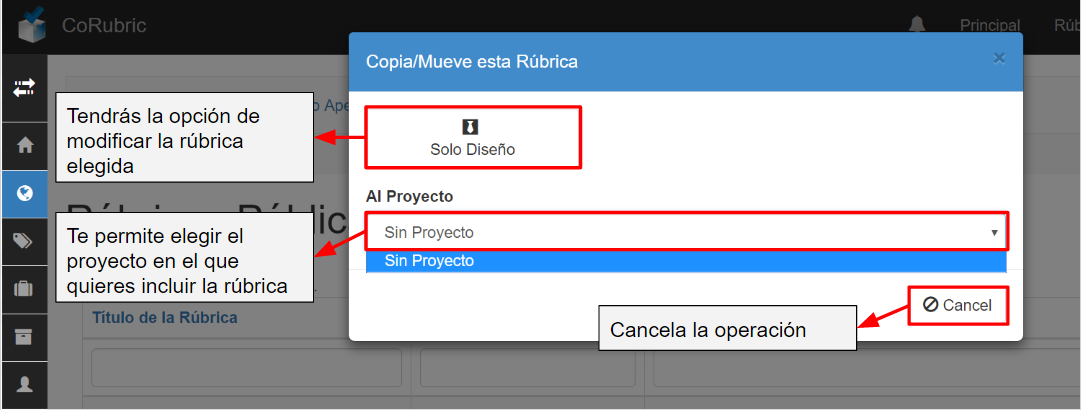
Este cuadro nos permite elegir en qué proyecto queremos incluir la rúbrica, si así lo desea (es opcional).
Usted ya tiene a su disposición la rúbrica pública seleccionada para proceder a su modificación o si se ajustase a sus necesidades, directamente a su uso.
Las opciones de creación/modificación de la rúbrica que ofrece Corubric son las mismas tanto si usted quiere modificar una rúbrica pública que haya copiado o prefiere crearla desde 0.
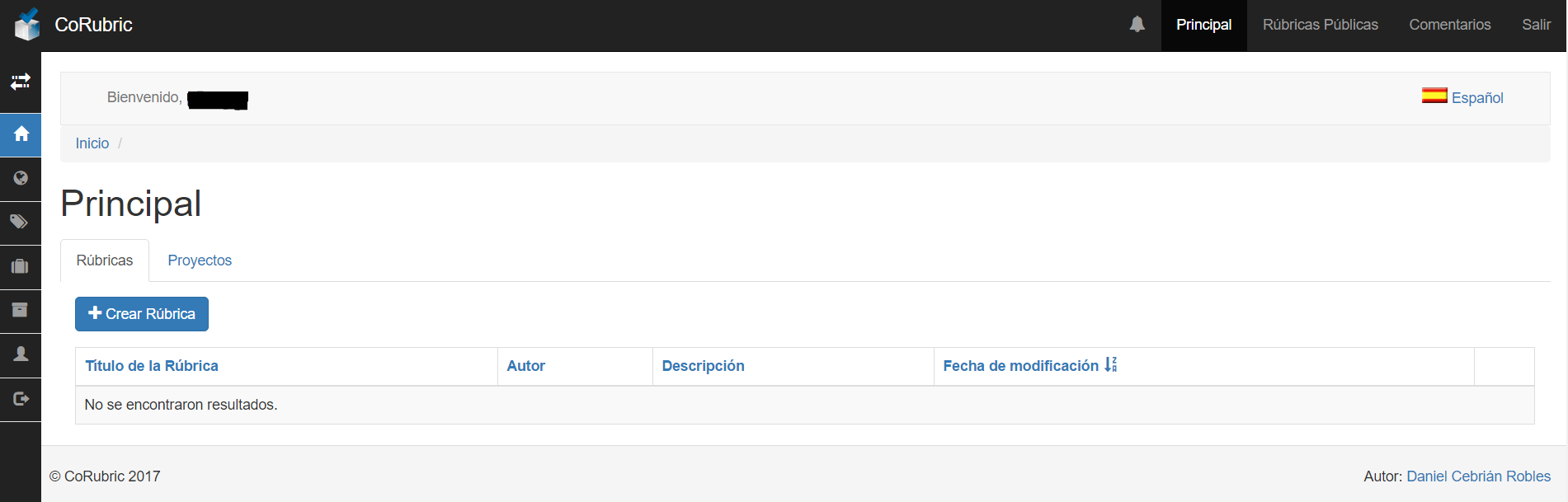
Las opciones de creación/modificación de la rúbrica que ofrece la herramienta son las que se muestran en las siguientes imágenes:
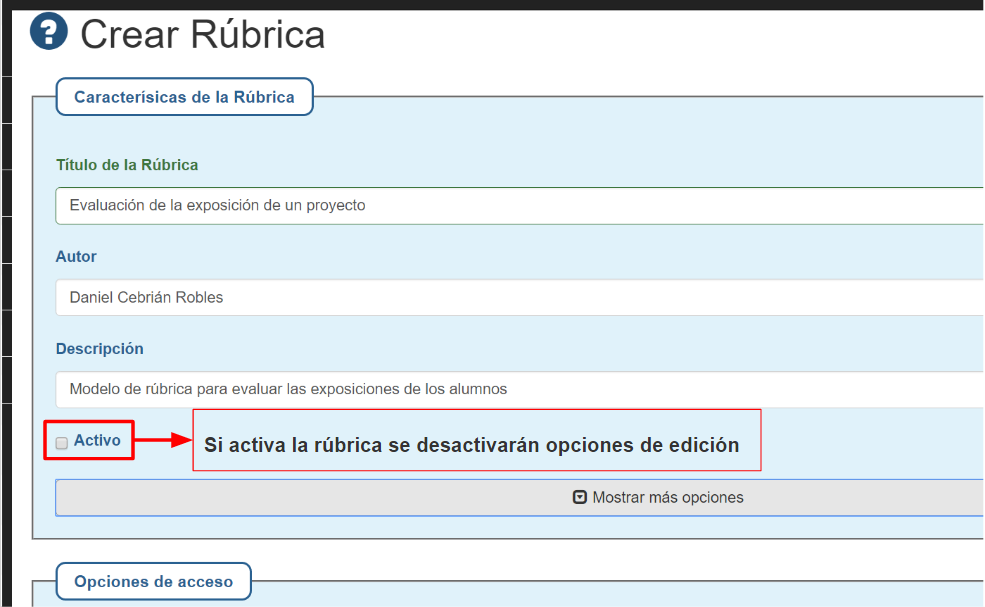
En las siguientes imágenes se muestras las opciones de edición avanzadas las características de la rúbrica
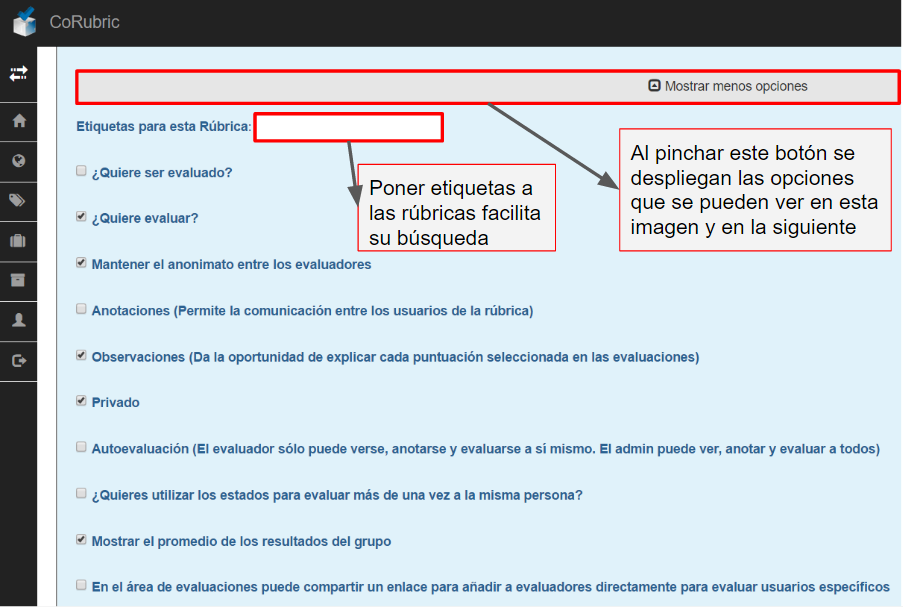
Esta opción permite que los usuarios evalúen al administrador o creador de la rúbrica.
Esta opción le permite a usted evaluar en esta rúbrica
Los evaluadores no pueden verse entre ellos; y por lo tanto, todas las evaluaciones son anónimas
Permite la opción de realizar anotaciones en cada uno de los elementos de la rúbrica (competencia, indicadores y evidencias).
Cuando evaluamos podemos disponer de un espacio para explicar el sentido y los motivos. Si no se activa no se despliega y no podrá escribir sus observaciones cualitativas.
Esta opción permite hacer pública o no su diseño de rúbrica en la base de datos de Corubric. Tan solo permite publicar el diseño nunca los usuarios o las evaluaciones realizadas
El evaluador sólo puede verse, anotarse y evaluarse a sí mismo. El administrador puede ver, anotar y evaluar a todos.
Permite la opción de crear varios estados, tanto como sean necesarios para evaluar con la misma rúbrica a una misma persona.
Esta opción permite mostrar la media del conjunto del grupo evaluado comparándola con las evaluaciones individuales. Si no lo activa los usuarios no podrán comparar sus evaluaciones con el resto del grupo.
Permite compartir un enlace para añadir evaluadores para evaluar directamente a usuarios específicos.
En principio solo hay un administrador o creador de la rúbrica con todos los privilegios, pero éste puede cambiar el rol a todos los usuarios con los roles siguientes: evaluado, evaluador y administrador. En el caso de que asigne un rol de administrador a uno o varios usuarios, éstos pueden modificar los contenidos de la rubrica y algunos roles según se seleccionen más adelante. En este caso, esta opción permite a otros administradores editar la rúbrica.
Esta opción permite activar o desactivar la rúbrica. Cuando desactivas las rúbricas se pierden las evaluaciones; por lo que, el sistema le pregunta antes de proceder. Si quieres guardar la rúbrica y las evaluaciones realiza una copia de la rúbrica o una exportación de las evaluaciones antes de volver a editar.
Esta opción permite a los invitados a ser administradores realizar una copia de la rúbrica.
Esta opción permite a los invitados a ser administradores cambiar la opción de privacidad de la rúbrica.
Esta opción permite a los invitados a ser administradores entrar en el área de los miembros y cambiar sus roles.
Esta opción permite a los invitados a ser administradores cambiar el o los estados de la rúbrica.
Esta opción le permite a usted evaluar en esta rúbrica
Esta opción permite a los invitados a ser administradores exportar anotaciones y resultados de la rúbrica
El siguiente panel de opciones permite establecer por defecto el rol con el que van a acceder los usuarios de la rúbrica una vez que los invites. Esta cuestión puede variar dependiendo de la utilización que se pretenda hacer de la rúbrica, por ejemplo, para una evaluación de pares la mejor opción sería la de “evaluador por defecto”. Si los usuarios van a ser estudiantes a ser evaluados, entonces, resultaría mejor el rol de “evaluado por defecto”. Si has invitado al usuario a entrar con algunas de estas opciones no se preocupe puesto que puede cambiar estas opciones una vez dados de altas los usuarios y activada la rúbrica. Más adelante le explicaremos dónde hacer estos cambios.
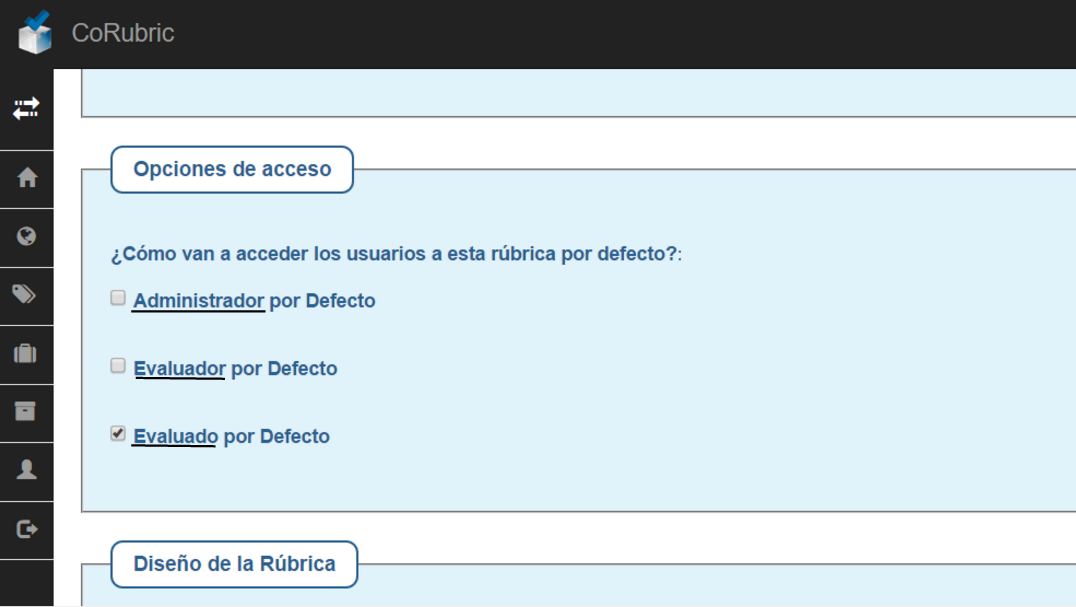
Las siguientes opciones son las de edición de los elementos de la rúbrica, sus criterios y sus ponderaciones.
Al comenzar la rúbrica desde cero este sería el aspecto:
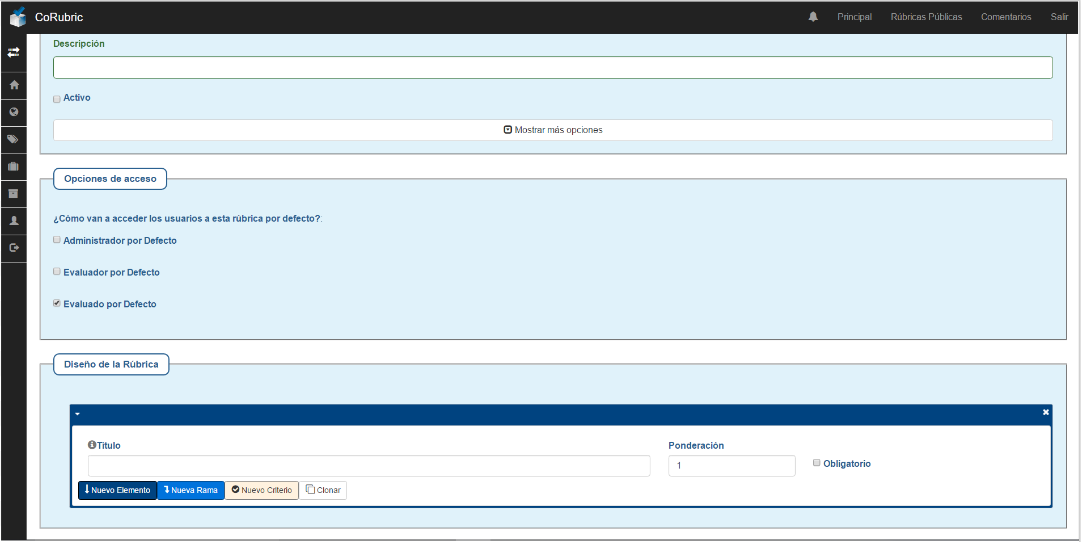
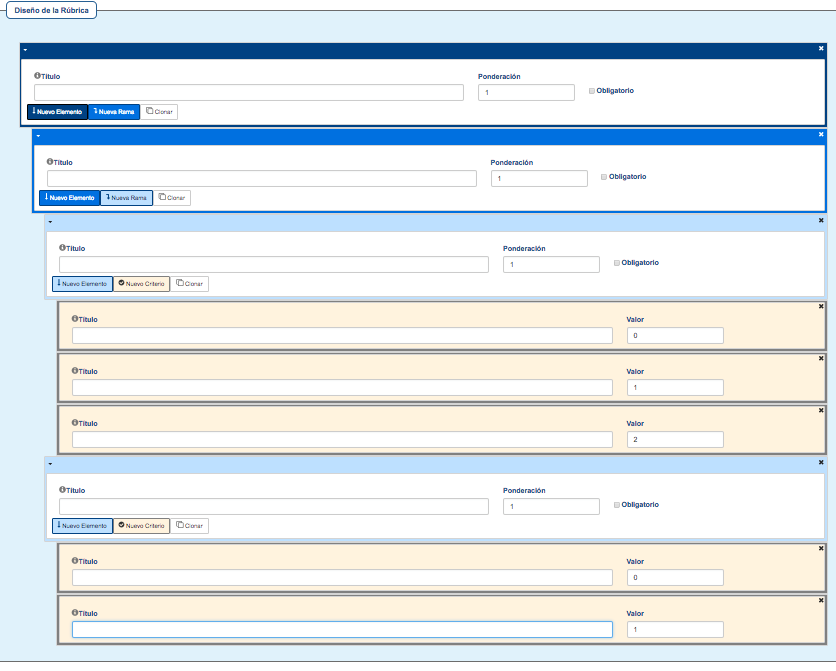
Como podemos observar en la imagen anterior, la rúbrica nos permite hasta cuatro niveles a la hora de diseñar. Los niveles están jerarquizados y son incluyentes. Es decir, el primer nivel llamado Elemento (color azul oscuro) puede ser considerado como una competencia, dentro de la misma puedes añadir Nueva Rama o indicador a medir (color azul claro), y dentro de esta Nueva Rama o indicador puedes abrir otra Nueva Rama (color celeste) o evidencias. Dentro de cada evidencia podemos elegir el nivel de logro de cada evidencia (color vainilla).
En el ejemplo de la imagen anterior los espacio están vacío: Elemento dentro del cual dispone de solo un indicador, con dos evidencias. Para la primera evidencia hemos elegido tres niveles de logro y para la segunda hemos seleccionado dos niveles.
Si le damos a Nuevo Elemento (azul oscuro) se abrirá otro apartado con sus indicadores, evidencias y niveles de logro.
En consecuencia esta es la progresión a la hora de diseñar una rubrica:
– En primer lugar, permite añadir un primer nivel para evaluar una competencia. Por lo que este nivel de azul oscuro se pueden elegir tantas como competencias consideres oportunas. Si es una rúbrica analítica tendría solo un Elemento, también una rúbrica analítica puede considerarse la competencia el título de la rúbrica y elegir tantas sub-competencias como Elementos quieras crear.
– En la siguiente posición permite añadir tantos indicadores como consideres tiene esta competencia.
– En el tercer nivel permite añadir tantas evidencias como consideres tiene el indicador en el que está incluído.
– Y el cuarto nivel, donde eliges el nivel de logro de cada una de las evidencias, pudiendo tener o no el mismo número de casillas o niveles y peso
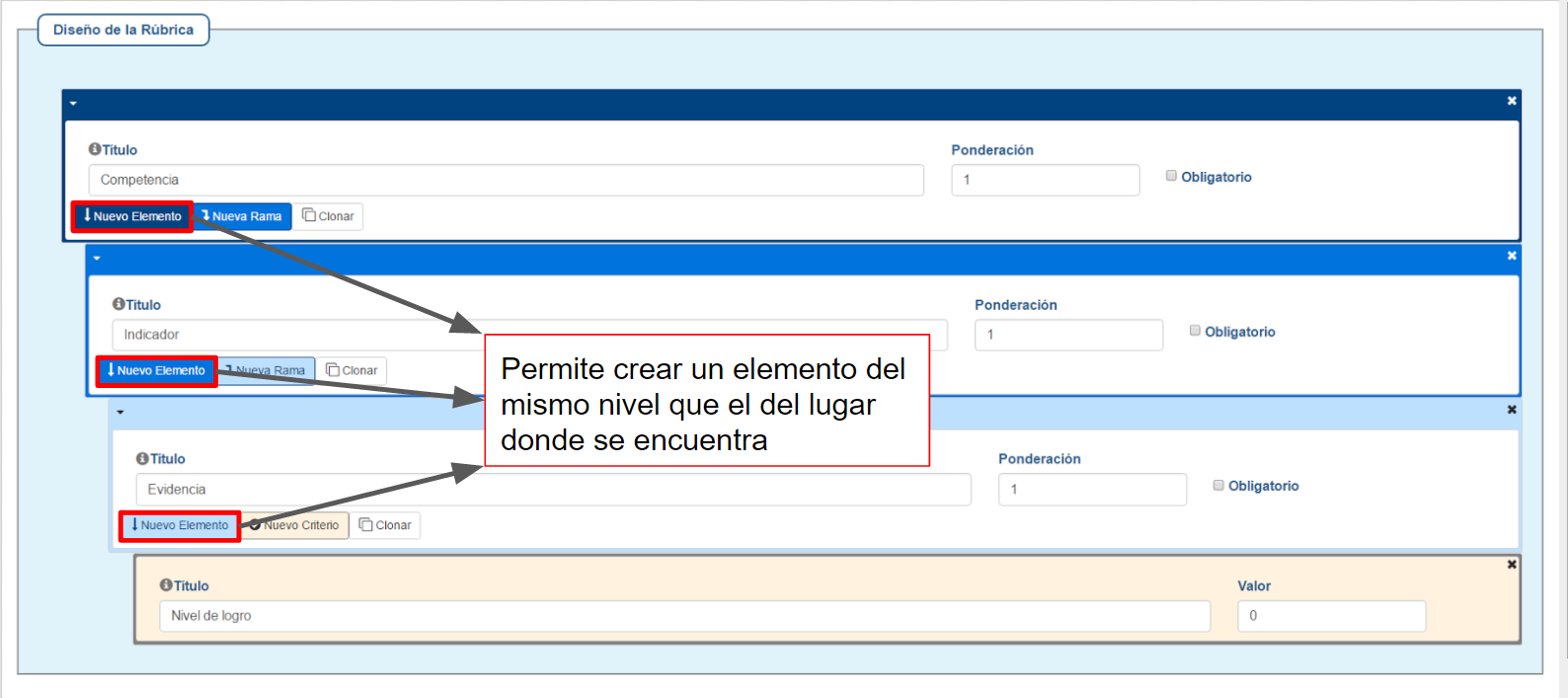
La opción de nuevo elemento le permite crear un elemento del mismo nivel que el nivel que se encuentre.
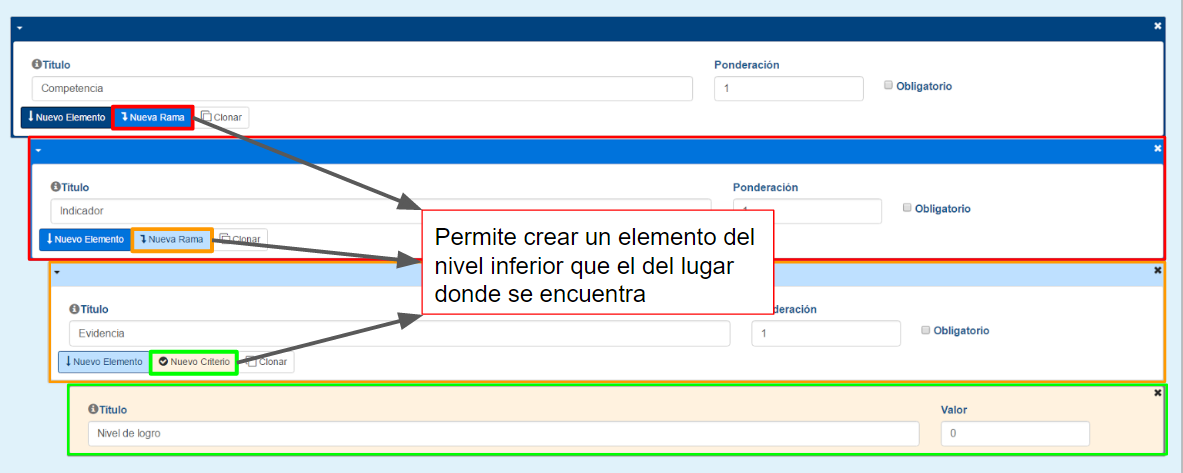
En cambio, la opción de Nueva Rama nos permite crear un elemento dependiente e inferior de aquella en la que cliquemos en dicho botón. Como podemos ver en la imagen anterior, cada uno de los botones de “Nueva Rama” genera una inferior, que para mejor identificación, han sido señalado con el mismo color que el botón del cual ha sido generado.
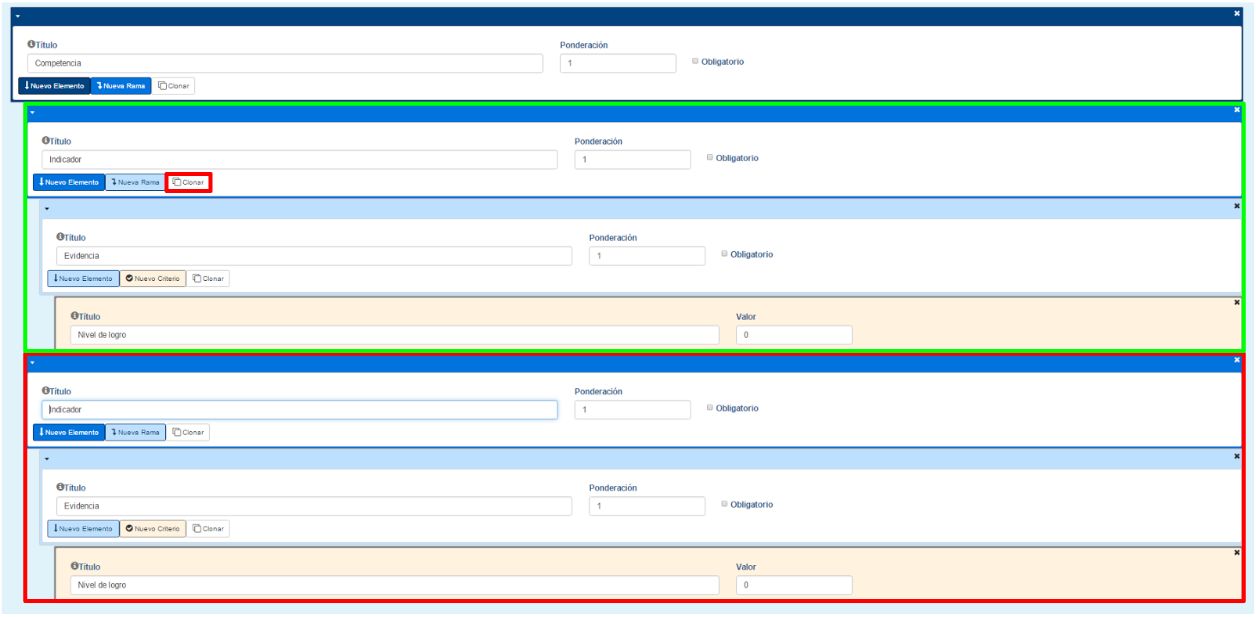
El botón clonar hará una copia exacta del elemento en el que cliquemos esta opción y todos sus inferiores o dependientes. En la siguiente imagen se muestra un ejemplo en el que hemos clicado el botón “clonar” en el elemento nombrado como indicador, y ha generado una copia exacta del mismo con todos los elementos dependientes de este (zona verde) que ha dado como resultado la zona grande marcada en rojo.
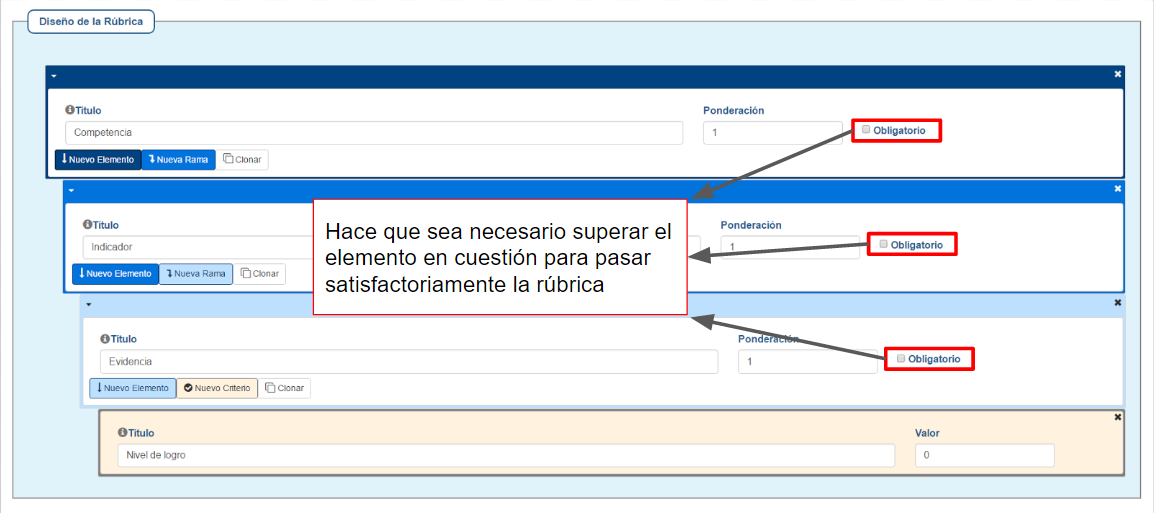
La opción de “obligatorio” se indicará con un asterisco al usuario. Con esta señal se indica que es necesario aprobar dicha evidencia para tener superada el total de la rúbrica. No importa si esta evidencia tiene un peso muy pequeño en el conjunto global de la rúbrica. El valor total del usuario puede obtener una puntuación superior a la media del 50% pero el número estará en rojo indicando que no está superada la rúbrica. Eso se suele hacer para aquellas evidencias importantes de superar pero que no tienen un peso importante a nivel cuantitativo. Evitando que los usuarios solo intenten superar solamente aquellas que tienen mayor peso.
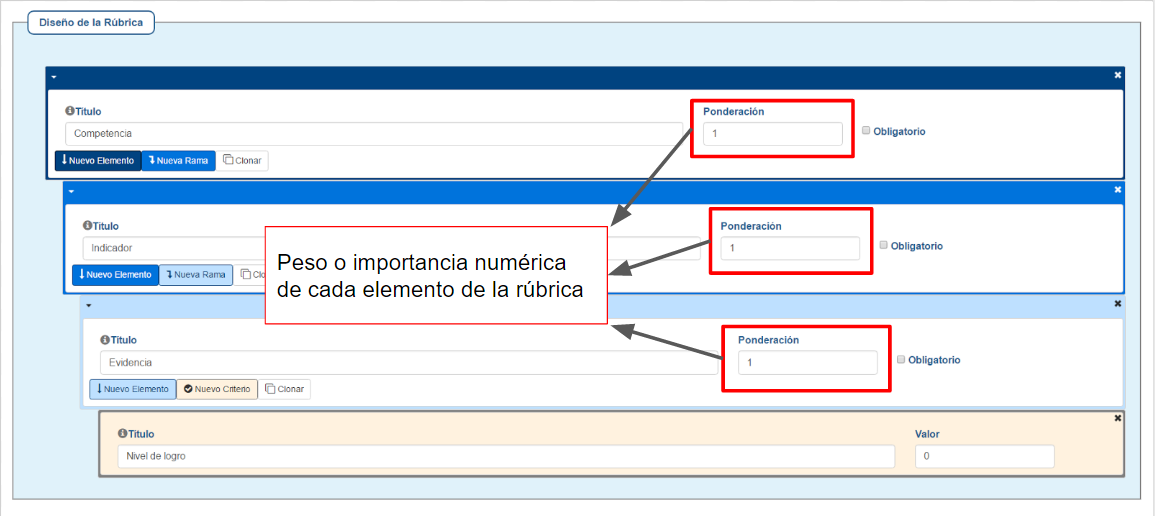
Peso o importancia (numérica) que se le da a cada elemento de la rúbrica con respecto a los demás de su mismo nivel. P.e. el peso de una evidencia es relativo al total de peso de cada evidencia dentro de un indicador y sólo dentro de este indicador.